Logon Page
To log in to the Apxium merchant dashboard, go to your web browser and type in the white-labelled URL provided by Apxium.
Simply enter your username and password.

Initially, the username and password are provided by Apxium support to the main administrator of your firm. The main administrator will then set up users for each individual who needs to have access to the Apxium Collect system.
Note that the username is case-sensitive and needs to be your company email address.
Forgot Password function
If in the event you forgot your password or when you are logging in for the first time as a new user, you are able to reset it by clicking the forgot password button.
Note that this functionality works if your email address is listed under a particular merchant's account.

Setting up MFA
1. Once logged in, go to the upper right-hand corner of your dashboard and click on the profile icon to see a menu. Click on Manage MFA to see instructions on how to set up a new MFA token.

2. Click on "Enroll New MFA Token" button

3. Install Google Authenticator on your phone and use it to scan a photo of the QR Code as displayed below.
Input the MFA code that appears on your phone and select OK.

4. Click the Close button.

5. Your dashboard now will require MFA code every time you log in.
Once you are done setting up, you will need to get a code from Google Authenticator each time you log in. If you wish to have multiple devices, you can enrol each device and then use either to log in. A backup device can even be an old one without a SIM or any connectivity - as long as it has the app on it and has the correct time then it can be used.

Setting Up MFA on a New Phone
If you need to set up Multi-Factor Authentication (MFA) due to a phone change, please follow the instructions below.
Step 1: If the old phone is still available then the user can log in and then inside their account they can add a new MFA token and remove the old one from the Manage MFA menu:
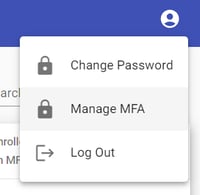
Step 2 :If the user is unable to perform this action, it will need to be reset. They should request assistance from an admin with the necessary permissions, who can reset it through the user management menu.

If the administrator is unable to reset, please send a request to Apxium support. You should expect a phone call from them to verify the request before they proceed with the reset.
