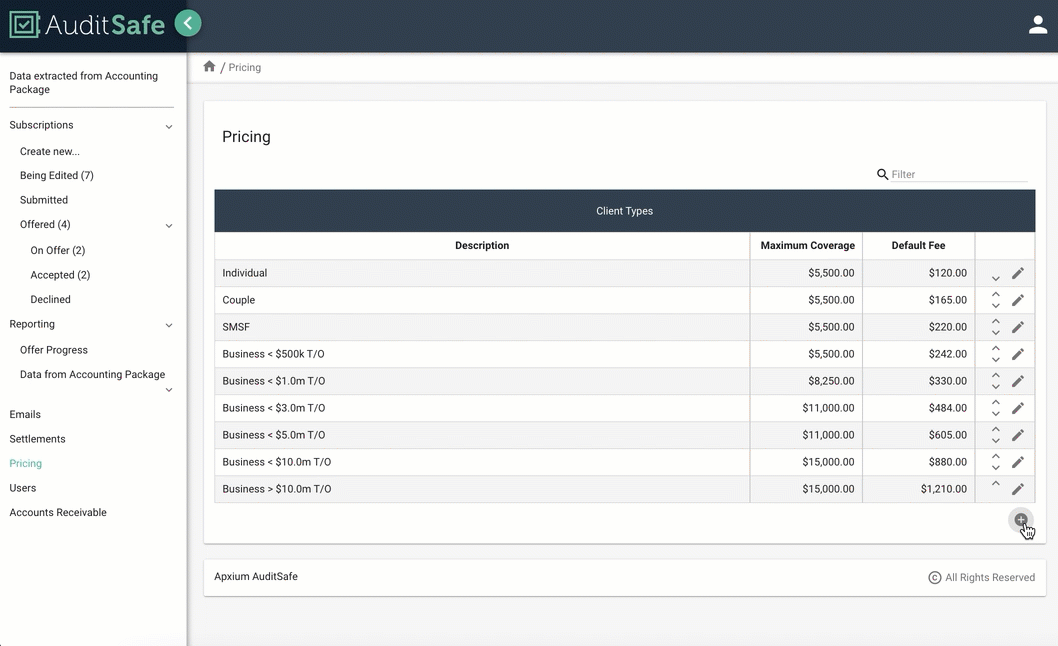Your pricing table is essentially a universal lookup table. We give you a list of general pricing to start with based on our research. Some firms replicate the previous pricing they had and others just use the pricing we provide or some combination of this. Every field on this screen is customisable and entirely up to your firm how you would like to price your client.
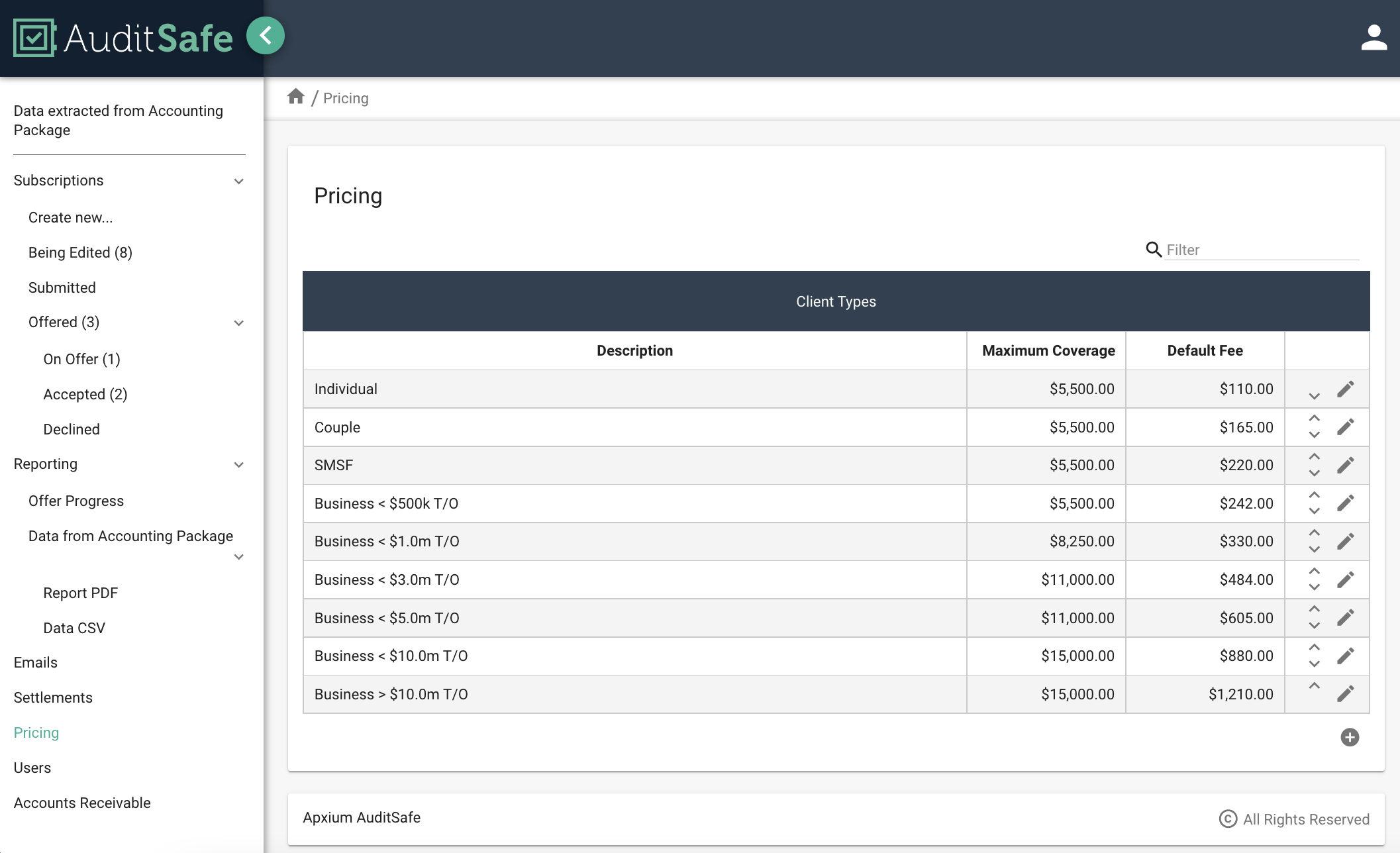
Tip: You might find most of your SMSF clients not taking the offer. Based on the SMSF offer pricing that many of our clients create, they price their SMSF Audit Safe offer cheaper and more of their clients take it up.
How to update the Audit Safe Universal Pricing
You can update the classes or offer by clicking the pencil button to change to your preferred amount, and description and add or delete the class or type of offer. You can also click the little arrows to reorder them.
It’s completely up to your firm how you price each subscription for your client. You can edit the pricing on the universal Pricing tab in your Audit Safe dashboard.
1) Going to the Pricing Tab on the left part of the dashboard, select the price to edit and update the ‘Default Fee Amount’.
Updating of universal pricing is only applicable to new offers, debtors in ‘Being Edited’ and ‘Submitted'
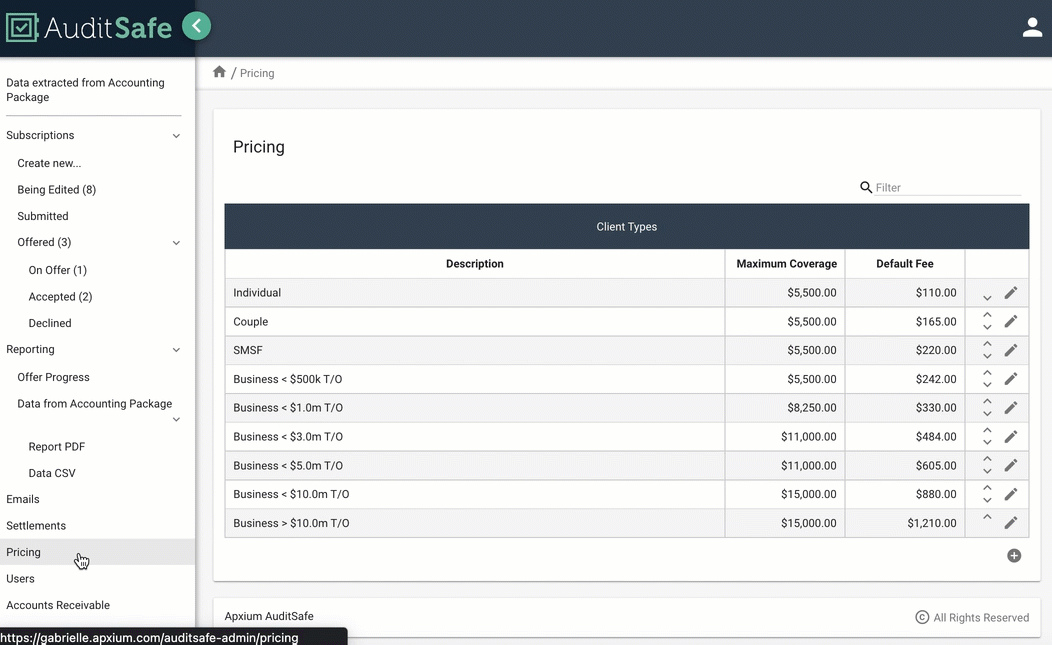
2. After changing the amount fee, tick the necessary selection/s for the price to update.

First Tick box - selects which section you wish to update the pricing. Options are ‘Being Edited’ or ‘Submitted' (the sample above is 'Being Edited')
Second Tick box - to update coverage amounts
Third Tick box - to update Edited Subscription with new Fee of $ xx.xx (desired amount)
Important Note: On changing the Default Fee Amount, you must tick both the 1st and 3rd boxes to bulk update the pricing set for clients on the Being Edited or Submitted page. Then click ‘OK’
3) The Universal Pricing Chart should update, and you must check if the subscription in the ‘Being Edited’ or ‘Submitted’ has changed to the new pricing.
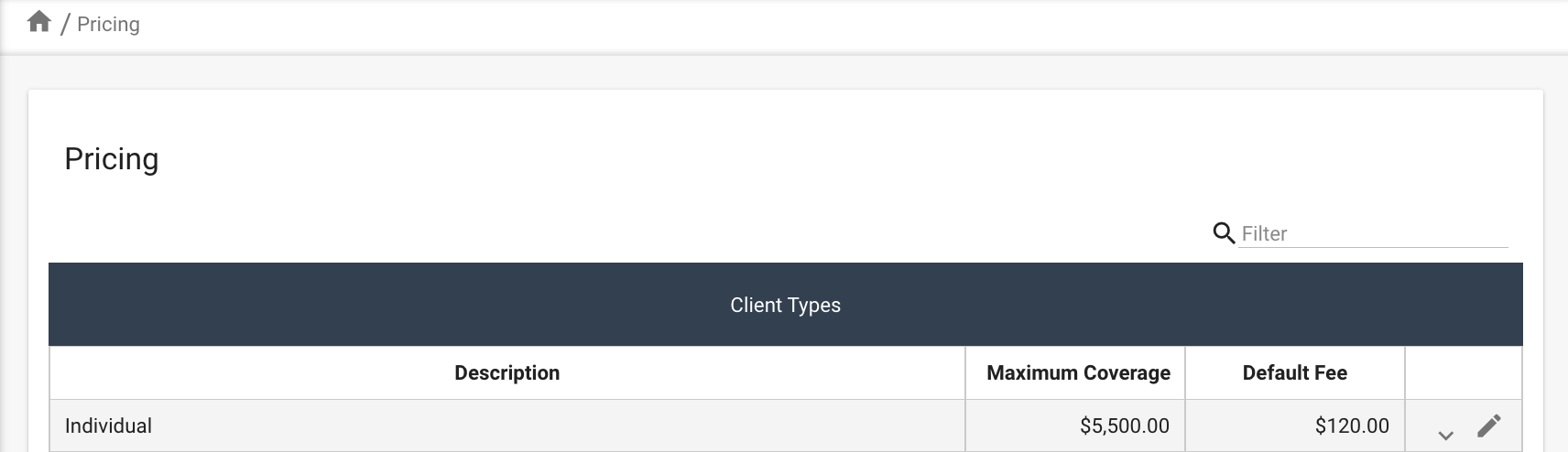
In this example, the price is updated to $120.00 after changing the pricing for the Individual client type.
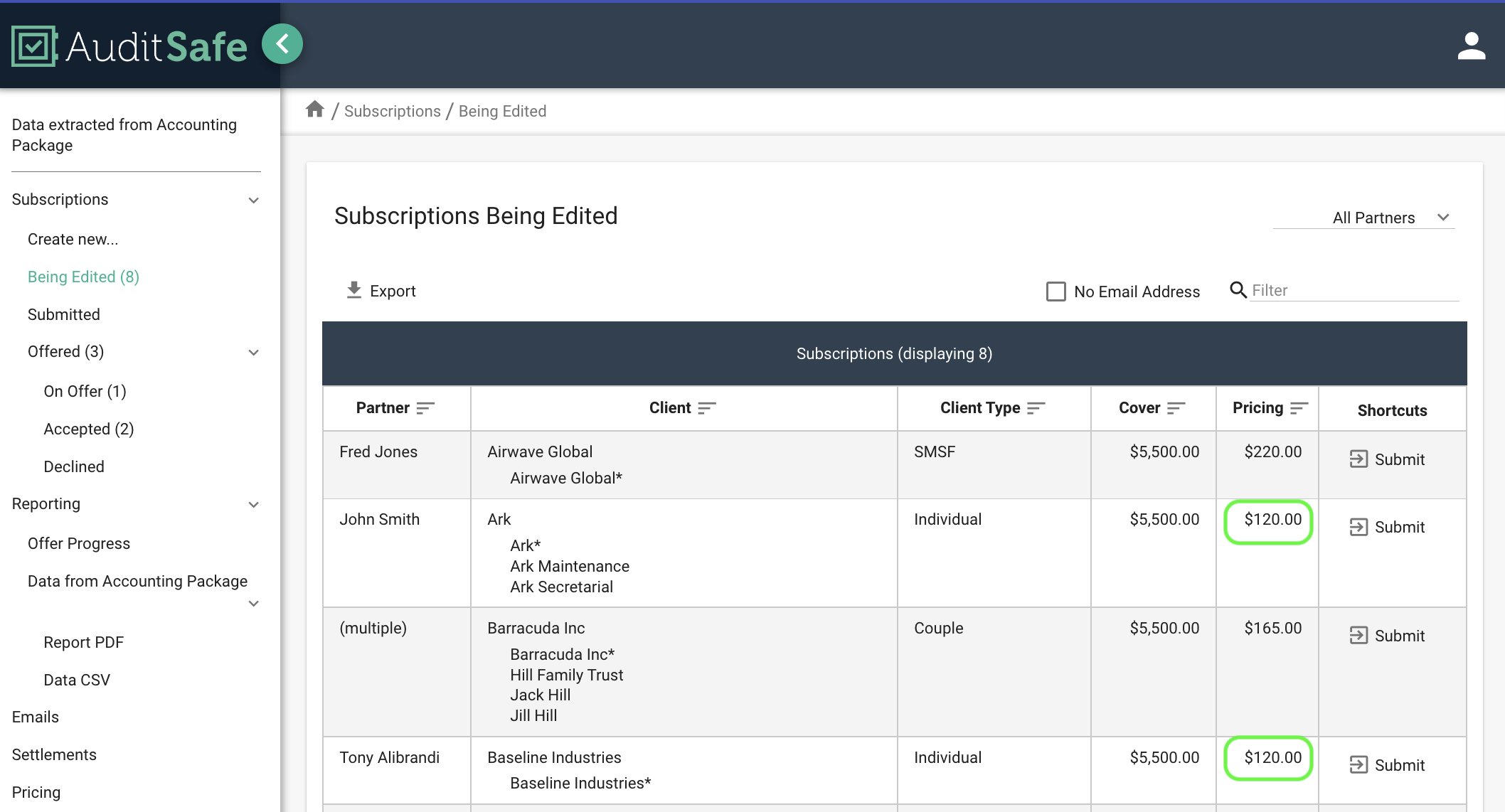
Adding a new Client Type or Pricing Level
You are also able to add a new client type by clicking the ➕ button at the bottom part of the pricing table.